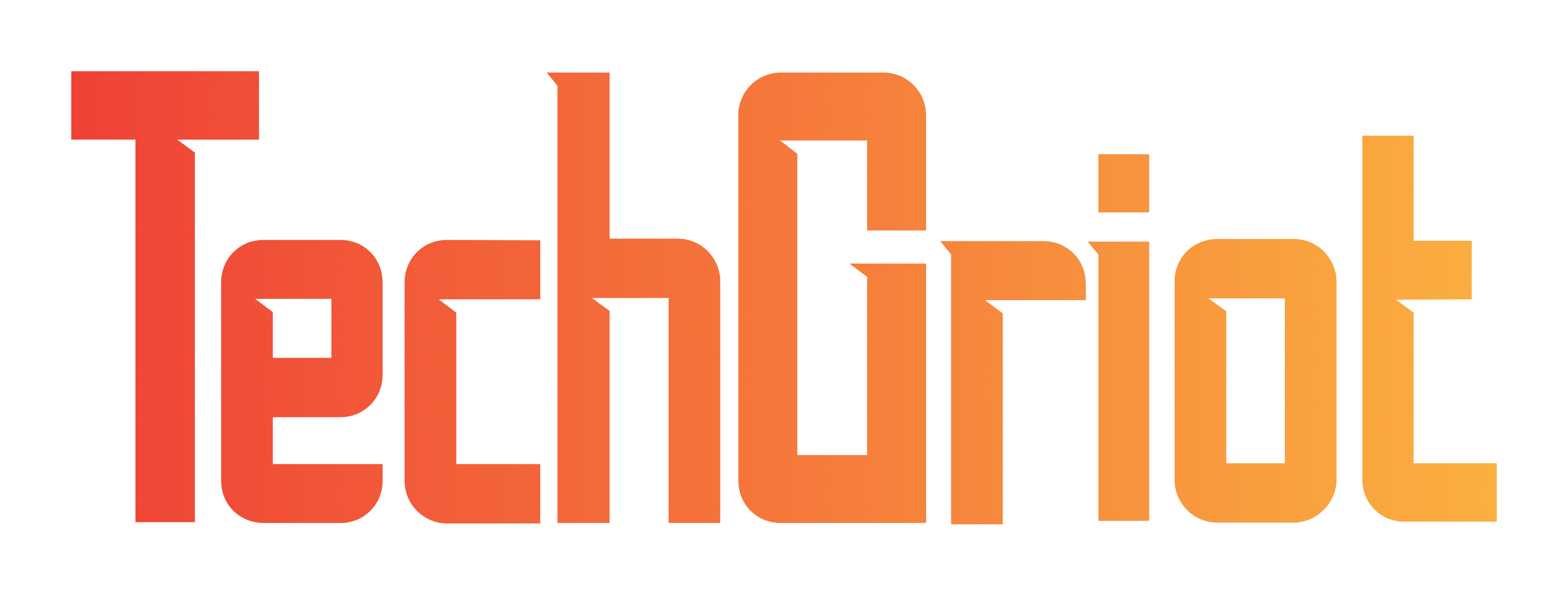New to Threads? Here’s a guide to getting started 🌀
Cliquez ici pour lire en français
Threads is the trendy social network of recent weeks. If you don’t know what it is, you can read our article here. If you’ve already heard of it, and even better if you’re already on it, here’s a quick guide to the basics.
Threads vocabulary📣
Threads being a new social network, even if it’s largely inspired by Twitter (now X), it has its own vocabulary. So, as so aptly presented by the app itself :
- Threads is the name of the application.
- A thread is a discussion on Threads.
- A post is a piece of text or media.
- A repost means to share a publication again.
- Quote means to re-share a publication by adding a comment.
If you’ve ever used Twitter, the experience is almost identical, except for the distinction between a thread on Twitter and on Threads.
Now that you’ve got the basics down, let’s explore the different sections of the application.
The home page and its 2 news feeds 🛖
Whether on the web or on mobile, the home page, symbolized by the Home icon 🛖 in the menu, is the first to appear. It features two feeds.
The first news feed, by default, is the « For You » feed. It brings together publications recommended by the algorithm based on your activity on the platform, and potentially on Instagram too. However, if you prefer to see the posts of accounts you follow, you can switch to the « Follows » feed at any time. This displays chronologically all the posts of the accounts you follow. On mobile, the option is located at the very top of the screen, while on the web, it’s accessible via a small bubble at the bottom left of the screen.
Once you’ve selected the feed you’re interested in, you can interact with users. When you open a thread, you can browse through the various comments. By clicking on the number of « likes », you can view the activity of the publication, such as the number of « likes », republications or citations.
A search function that still needs to evolve🔍
The second icon 🔍 in the Threads menu gives access to the platform’s search tool. As we pointed out in a previous article, which you can find by clicking here, this tool pales in comparison with Twitter’s search tool. Currently, it allows you to discover Threads accounts suggested by the tool, or to search with keywords. However, it does not offer trends, an element that has contributed to Twitter’s success.
Create your own threads 📝
The central place in the application menu is reserved for the 📝 button for creating a new thread. By clicking on it, you can publish a text, an image or a GIF, a poll or even a voice note. You have 500 characters to express yourself. And if that’s not enough, a space is immediately available below to continue with your thread. Please note that although there is a #️⃣ button, Threads does not currently support hashtags.
Well-organized notifications 🖤
The fourth button 🖤 in the navigation bar is dedicated to Notifications, with optimal organization. All your notifications are grouped into 7 categories: All, Follow(e)s, Replies, Mentions, Quotes, Republications, Verified.
This classification makes it easy to navigate between the different notifications linked to subscriptions or thread activities.
An Instagram-like Profile tab 😎
Threads, as Instagram’s sister application, shows similarities in many aspects of the interface. The Profile page is one example, strongly reminiscent of Instagram’s profile page.
Three areas are available on the profile (from left to right):
- Privacy 🌐: Here you can make your account private, manage your mention settings or hide/block accounts.
- Instagram 📸: By clicking on this logo, you can switch directly to Instagram. Note that a similar procedure is possible from Instagram to switch to Threads.
- Settings: this area lets you manage your general preferences on the platform.
On the profiles of other users, you will find the following options:
- Instagram 📸: Clicking on this logo toggles to the user’s Instagram profile.
- A Bell button 🔔: positioned at the top right on the mobile version, enables notifications for this account.
- A — space: also located in the top right-hand corner, offers options such as mute, block or flag the account.
- Follow and Mention buttons: located below the user’s bio.
Finally, we have a little tip for you. You’ve probably noticed that Threads publications can appear on Instagram and even Facebook. If you don’t want yours to be suggested outside Threads, go to Settings > Privacy > Suggest publications on other apps. You can then uncheck Instagram and Facebook.
You now have all the information you need about Threads. Now all you have to do is get started. Don’t hesitate to subscribe to our @techgriot_ account.
Source : Le Blog du Modérateur